A quick guide to ATLI Cam new UI
In this guide, we will walk you through the new user interface (UI) and to assist you in avoiding confusion by indicating the new button locations.
- Dashboard button index
- Screen rotate
- Return to home page
- Mannual settings
- Interval
- Realtime Playback (Live Preview)
Dashboard button index
The dashboard layout has been reorganized, ensuring that the frequently used buttons are now streamlined in consistent locations. Under the top menu, we have integrated the storage card status for reference purposes.
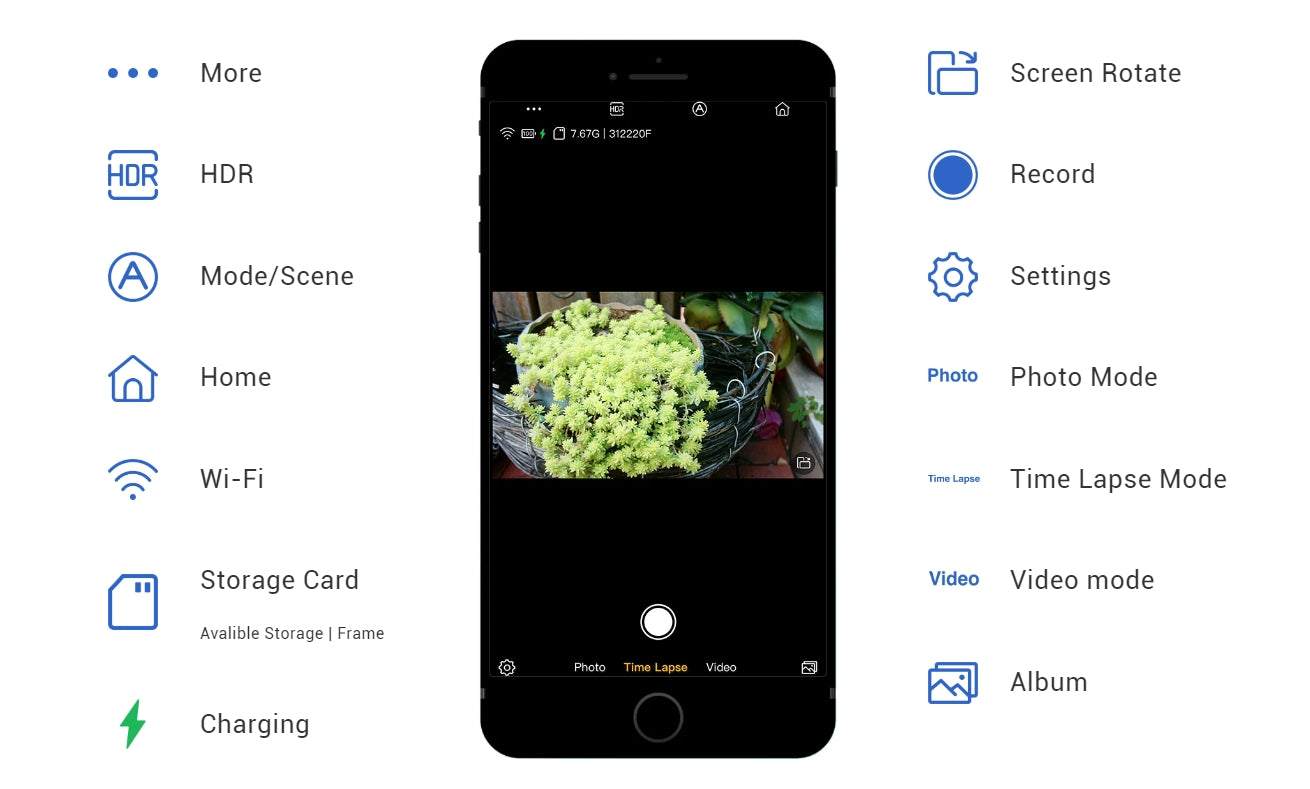
The newly added "rotate" button has the ability to rotate the screen both vertically and horizontally.

You may find that the “return” button from the top left corner has been eliminated. Instead, use the “home” button to navigate back to the home page.

Upon accessing the settings menu located in the bottom left corner, you may notice that certain features are no longer present. These features have been now relocated to the sub-menu which is placed in the top left corner under the “more” button.
By switching the shooting mode, the sub-menu will display available features correspondingly.

Now let’s begin with a prompt start to time lapse recording.
Before commencing with the recording process, try to position the camera at a suitable angle and rotate the focus ring gradually until the image is sharp.
To make manual adjustments to the settings, go to “auto” > “manual” and proceed to customize your desired settings using the “palette” tool.
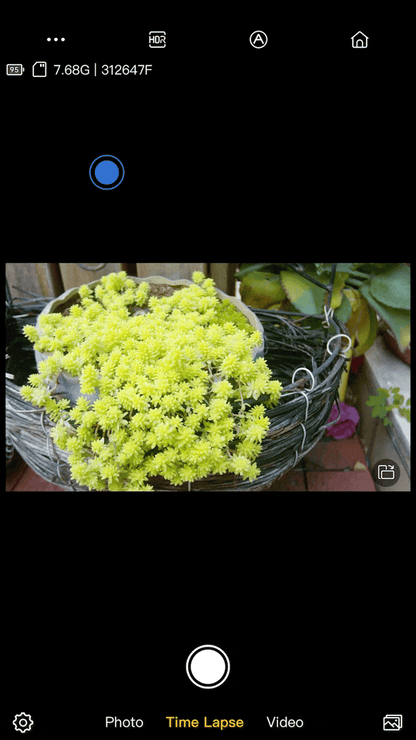
Once all preparations are in place, proceed by pressing the "record" button. You can either slide the bar or scroll in the time section to set an interval. After all configurations are complete, click on “start recording” to initiate the shoot.
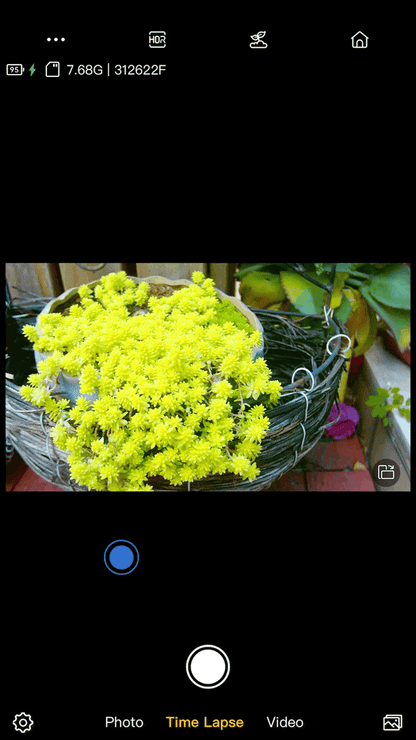
Details of the settings are now concealed under here.

After recording for some time, check the progress via real-time playback (live preview) by clicking the button here. You can preview and download the recorded video without having to end the shoot.
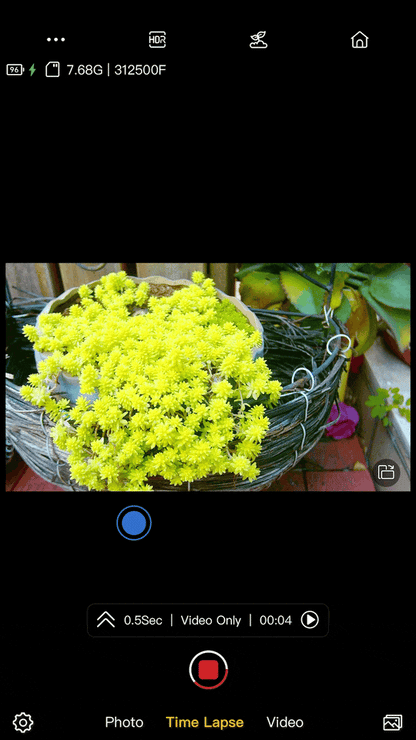
We hope that this guide can assist you in avoiding any confusion or getting lost in the new UI. If you have encountered any technical issues or have found a bug in the new firmware, please contact our support team.


Leave a comment